All computers in the school have the capability of connecting to one monitor and the projector. Only some of them can connect to two monitors and the projector, however. We’ll call this setup “dual monitors”. It does not matter if you are trying to have three screens or duplicate one of your dual monitors onto the projector. They are the same thing to the computer.
How to tell if your computer can handle dual monitors:
- Right-click on your screen, select display settings
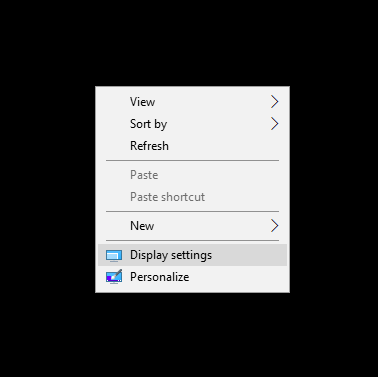
- Select “Advanced Display Options” toward the bottom of the page
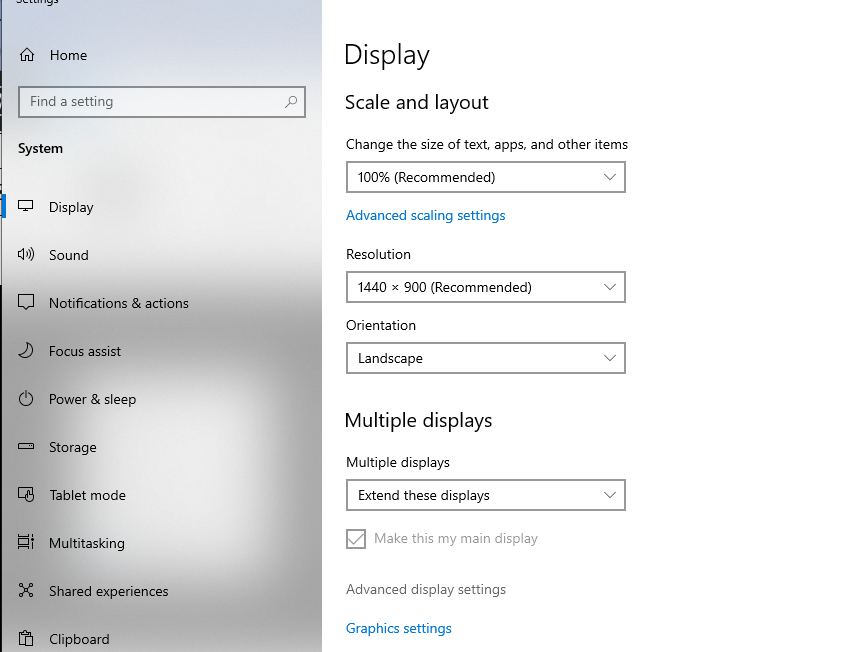
- My computer is one of the new ones that were delivered this summer. It has a video graphics card of 730. It can handle dual monitors. Anything under that number will not be able to. Most computers should either be 630 or 730 (except for many in the DeAtley center).
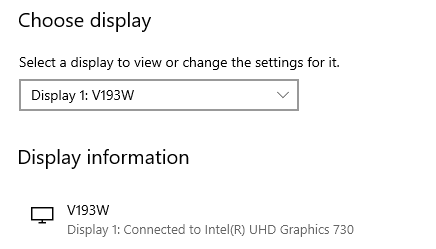
Other things to consider
- Dual monitors are plugged into the computer with a White DVI cable, a blue VGA cable, and the projector with an HDMI cable. Some computers do not have ports for all of these and some monitors do not have ports for all of these. The IT technician has cables that will work in almost any situation.
- Sometimes when you log in the sign-in screen might not be on the monitor you think it will be on. It might even be on the projector. This can be changed in the display settings. To change your main display you select the screen you want to be your main display and click the box (you can see it in the screenshot) that says “make this my main display”.
- You can also click and drag the boxes around to arrange how your mouse moves from one screen to another. You can even drag one monitor on top of another (so you would move your mouse to the next screen by moving the mouse up instead of right or left).




