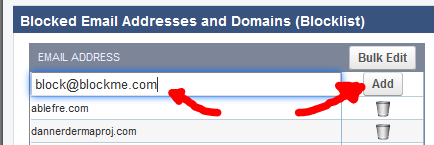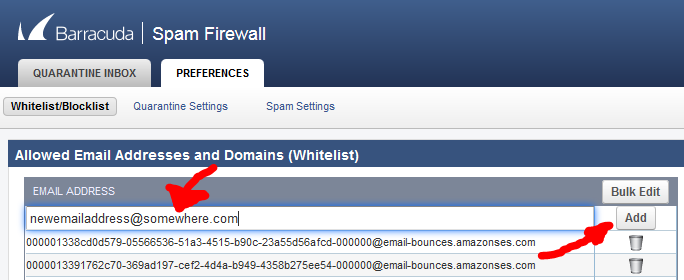The Lewiston School District employs an anti-SPAM appliance provided by Barracuda Networks. The Barracuda Anti SPAM Filter is a web appliance designed to assist with identifying and removing SPAM. Please use the Barracuda system to manage unwanted emails coming to your staff inbox.
Note: We do not leverage Outlook’s SPAM management system.
Barracuda Anti SPAM Filter Configuration – Table of Contents
- Initial Setup – Logging In
- Anti SPAM Filter Configuration – Using your Quarantine Inbox
- Changing Your Quarantine Notification Settings
- Adjusting Your SPAM Scoring Settings
- Managing Your Whitelist & Blocklist
Initial Setup – Logging In
Note: You must first receive a quarantined message for the Barracuda to generate your quarantine inbox. You will not be able to login until your quarantine inbox has been created. Your email account will notify you, once daily by default, if any messages have been quarantined.
You may login to the SPAM filter using one of 2 methods:
- Manual login VIA a web browser
- Automated login VIA a SPAM Quarantine Summary email from the system
Logging In VIA A Web Browser:
- Open your internet browser.
- In the Address Bar type: https://filter.lewistonschools.net/
- Type your email address and password into the respective fields and click “Sign in”.
You have now logged into your Barracuda AntiSPAM account.
Logging In VIA Spam Quarantine Summary email:
- Open your District Exchange Inbox and open the Spam Quarantine Summary email
- Click the View your entire quarantine Inbox or manage your preferences link:
- Your default web browser will open, authenticate you, and deliver you to your SPAM Quarantine Inbox.
Note: The notification email has a limited Time To Live (apx. 1 week) and the hyperlinks in the email will no longer be valid afterwards. Should this be the case, either open a more recent summary notification, or use the web browser method listed above.
Anti SPAM Filter Configuration – Using your Quarantine Inbox
After logging into the Spam filter (https://filter.lewistonschools.net,) select the QUARANTINE INBOX tab and click the Quarantine Inbox link to view a list of your quarantined messages.
Clicking on an email displays the email message in a popup window.
Actions you can perform from this page are:
- Deliver – Delivers the selected message to your standard email in-box.
Note: If you want to classify a message or add it to your whitelist, make sure to do so before delivering the message to your in-box. Once the Barracuda Spam Firewall delivers a message, it is removed from your quarantine list.
- Whitelist – Adds the selected message to your whitelist so all future emails from this sender are not quarantined unless the message contains a virus or banned attachment type. The Barracuda Spam Firewall adds the sending email address exactly as it appears in the message to your personal whitelist.
Note: Some commercial mailings may come from one of several servers such as mail3.abcbank.com, and a subsequent message may come from mail2.abcbank.com.
- Delete – Deletes the selected message from your quarantine list. The primary reason to delete messages is to help you keep track of which quarantine messages you have reviewed.
Note: You cannot recover messages you have deleted.
Additionally you can use the checkboxes next to each email to perform an action on multiple emails at once, or the top most checkbox to perform an action on all emails in your quarantine in-box simultaneously.
Changing Your Quarantine Notification Settings
You can specify the frequency by which the SPAM filter notifies (emails) you of SPAM in your quarantine inbox.
Login to your quarantine inbox (https://filter.lewistonschools.net,) select the “Preferences” tab and click Quarantine Settings.
Here, you may change your Quarantine Notification interval from Daily to Weekly or Never. Please do not touch the Enable/Disable or Default Language settings, thanks.
Daily delivery is the default for everyone. Click the “Save” button.
![]()
Adjusting Your SPAM Scoring Settings
Login to your quarantine in-box (https://filter.lewistonschools.net/)
On the “Preferences” tab select the “Spam Settings” page.
Change the “Use Domain Defaults” radio button to “No” and click “Save.”
We suggest starting at Quarantine score of 3.
Note: If you find that you still receive many SPAM emails in your Exchange inbox, decrease your tag and quarantine settings to 2.5 and try that setting. If SPAM persists to your Exchange inbox, decrease your tag and quarantine settings by another .5 until you get the desired result, stopping at a value of 1.
Click “Save”
Managing Your Whitelist and Blocklist
You, the user, manage your own whitelist/blocklist for SMTP email traffic.
Login to your quarantine in-box (https://filter.lewistonschools.net/)
On the “Preferences” tab select the “Whitelist/Blocklist” page.

To whitelist (always allow) an email address, enter said email address into the Allowed Email Addresses and Domains entry field and click the Add button.
To block an email address, enter said email address into the Blocked Email Addresses and Domains entry field and click the Add button.